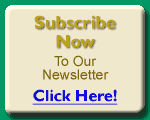Photo Collection Installation
This page contains a copy of the installation instructions that are supplied with each collection of digital photos that are supplied for use as computer desktop wallpaper or screen saver images.
Introduction
This document describes how to install the associated collection(s) of digital animal photographs onto your computer for use as background 'wallpaper' images for your desktop, or as a screen saver slideshow. These instructions only cover the facilities provided as standard by the operating system of your computer. Several thrid-party screen saver slideshow programs are also available; if you wish to use the images in this collections with one of these programs you will need consult the instructions that came with that program for how to install these images as a slideshow.
Copyright
All files in this collections, both photographs and text, are protected by the laws of copyright against unauthorised use, copying and distribution. In purchasing this collection you have purchased a licence to use these files only in limited ways. Please see the associated licence.html file for the full terms and conditions of your licence.
File Installation
Target Folder
You will need to choose a suitable folder on your computer's hard disk into which to install your photo collection(s). If you wish other users of your computer to be able to view these images, you will need to choose a folder to which they all have at least read access, and you have read and write access. Otherwise, if only you are to have access to these images, then a folder under your 'home' ('My Documents' on Windows) folder will be suitable. How to install the image files to your chosen folder depends on what form you purchase this collection in: as a download or on CD- or DVD- ROM.
Downloaded Files
Once you have downloaded your chosen collection file(s), and saved them to a suitable folder on your computer's hard disk (which needn't be the target folder you have chosen for actual installation), you will need to extract the individual image files before you can view them or use them as desktop or screen saver images. Our collections are supplied for download as standard zip files; recent versions of mainstream operating systems are capable of extracting the individual files as standard, users of earlier versions will need an additional utility program to do this extraction. Several such utilities are available, either as commercial offerings (e.g. Winzip), or as freeware (e.g. 7-Zip, Info-zip, ZipGenie).
Files extracted in this way will be stored in a set of standard subfolders under your chosen target folder, with one subdirectory for each image (screen) size. The default Windows extraction behaviour will put these subfolders into the folder containing the zip file; the default Macintosh behaviour will put them in a folder of the same name as, and in the same folder as, the zip file.
Files on CD- or DVD- ROM
The image files are stored on the CD or DVD under a separate folder for each collection. Below each of these collection folders is a standard set of subfolders for each image (screen) size. All you need do is copy the complete collection folders to your chosen target installation folder; this will keep the files for multiple collections separate. If you wish to combine the files for several collections into single folder (for example to easily create a larger slideshow), or only wish to install a subset of the available image sizes, then you will need to select and copy the appropriate subfolders on the CD/DVD. In this case, be sure to also copy the licence.html for one of the collections, in order to remain compliant with the terms and conditions of your licence.
Image Sizes
The photo collections contain the following image sizes as standard (with standard subfolder names in parentheses):
- Extra Large (XL): 1280 x 1024 pixels
- Large (L): 1152 x 864 pixels
- Medium (M): 1024 x 768 pixels
- Small (S): 800 x 600 pixels
- Extra Small (XS): 640 x 480 pixels
Desktop Wallpaper
Windows Users
These instructions cover installation for Windows XP. Installation on later versions should be similar, while installation on earlier versions is similar to the 'Classic View' described below. Older versions of Windows may not accept JPEG format pictures as desktop backgrounds; photo collections supplied on CD or DVD include Windows Bitmap (.bmp) versions of all images to accommodate users of these systems.
First open Windows Control Panel. The steps from here depend on whether you are using 'Category View' or 'Classic View':
Category View
- Select 'Appearance and Themes'.
- Select 'Change the desktop background'.
- Select 'Browse' and navigate to the folder where you installed the collection image files of the same (or closest) size to your current screen resolution. To view your current screen resolution, click on the 'Settings' tab, then on the 'Desktop' tab to continue changing your desktop.
- Select the file you wish to use as your desktop background, and click on 'Open' (or double-click on your chosen file).
- Your chosen file should now appear selected in the list of background images. Select an appropriate 'Position' setting: if the file is the same size as your screen, any setting will do; if the sizes are different, 'Stretch' will fill the screen with your chosen picture but could distort it, while 'Centre' will not distort the picture but could leave a plain coloured border around some or all sides of the image (use the 'Color' setting to choose this colour).
- Finally click on 'OK' to apply your new settings, and close the Control Panel.
Classic View
- Open (double-click on) the 'Display' icon.
- Select the 'Desktop' tab.
- Select 'Browse' and navigate to the folder where you installed the collection image files of the same (or closest) size to your current screen resolution. To view your current screen resolution, click on the 'Settings' tab, then on the 'Desktop' tab to continue changing your desktop.
- Select the file you wish to use as your desktop background, and click on 'Open' (or double-click on your chosen file).
- Your chosen file should now appear selected in the list of background images. Select an appropriate 'Position' setting: if the file is the same size as your screen, any setting will do; if the sizes are different, 'Stretch' will fill the screen with your chosen picture but could distort it, while 'Centre' will not distort the picture but could leave a plain coloured border around some or all sides of the image (use the 'Color' setting to choose this colour).
- Finally click on 'OK' to apply your new settings, and close the Control Panel.
Macintosh Users
These instructions cover installation for OS X 10.5. Installation on earlier versions should be similar.
- Select 'System Preferences'
- Select 'Desktop & Screen Saver'.
- Select 'Desktop'.
- Navigate to, and select, the folder where you installed the collection image files of the same (or closest) size to your current screen resolution. To view your current screen resolution, return to System Preferences and select 'Displays'.
- Either select a single image of your choice as a static background, or select 'Change picture:' and set a suitable interval to cycle through all images in the folder in sequence. In the latter case, you may also wish to select 'Random Order'.
- Finally close the 'Desktop & Screen Saver window to apply your new settings.
Screen Saver Slideshow
Windows Users
These instructions cover installation for Windows XP. Installation on later versions should be similar, while installation on earlier versions is similar to the 'Classic View' described below.
First open Windows Control Panel. The steps from here depend on whether you are using 'Category View' or 'Classic View':
Category View
- Select 'Appearance and Themes'.
- Select 'Choose a screen saver'.
- Select the 'My Pictures Slideshow' Screen Saver option.
- Click on 'Settings' to open the slideshow setting dialog.
- Select 'Browse' and navigate to the folder where you installed the collection image files of the same (or closest) size to your current screen resolution. To view your current screen resolution, close the slideshow dialog, click on the 'Settings' tab, then on the 'Screen Saver' tab and reopen the slideshow dialog to continue changing your desktop.
- Select the folder containing the images you wish to use as your slideshow, and click on 'OK'.
- Set the other slideshow settings, such as interval between changes, picture size, use of transitions effects, etc. as desired, then click on 'OK' to close the slideshow dialog.
- Click on 'Preview' to see the effect of your slideshow settings full-screen (move you mouse to return). If you wish to make any further changes, click on 'Settings' to re-open the slideshow dialog.
- Set the other screen saver settings, such as inactivity interval, password protections, etc., as desired.
- Finally click on 'OK' to apply your new settings, and close the Control Panel.
Classic View
- Open (double-click on) the 'Display' icon.
- Select the 'Screen Saver' tab.
- Select the 'My Pictures Slideshow' Screen Saver option.
- Click on 'Settings' to open the slideshow setting dialog.
- Select 'Browse' and navigate to the folder where you installed the collection image files of the same (or closest) size to your current screen resolution. To view your current screen resolution, close the slideshow dialog, click on the 'Settings' tab, then on the 'Screen Saver' tab and reopen the slideshow dialog to continue changing your desktop.
- Select the folder containing the images you wish to use as your slideshow, and click on 'OK'.
- Set the other slideshow settings, such as interval between changes, picture size, use of transitions effects, etc. as desired, then click on 'OK' to close the slideshow dialog.
- Click on 'Preview' to see the effect of your slideshow settings full-screen (move you mouse to return). If you wish to make any further changes, click on 'Settings' to re-open the slideshow dialog.
- Set the other screen saver settings, such as inactivity interval, password protections, etc., as desired.
- Finally click on 'OK' to apply your new settings, and close the Control Panel.
Macintosh Users
These instructions cover installation for OS X 10.5. Installation on earlier versions should be similar.
- Select 'System Preferences'
- Select 'Desktop & Screen Saver'.
- Select 'Screen Saver'.
- Navigate to, and select, the folder where you installed the collection image files of the same (or closest) size to your current screen resolution. To view your current screen resolution, return to System Preferences and select 'Displays'.
- Set the other slideshow and screen saver settings, such as start interval , display style, use of special effects (under 'Options...'), etc. as desired.
- Click on 'Test' to see the effect of your screen saver settings full-screen (move you mouse to return).
- Finally close the 'Desktop & Screen Saver window to apply your new settings.